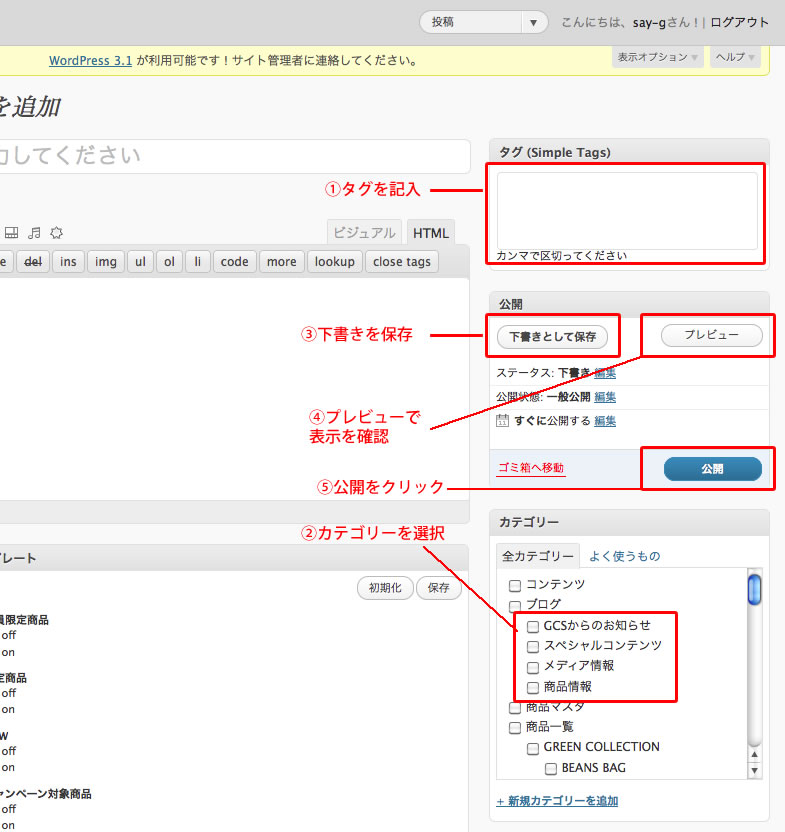【手順1】ログイン
下記ページから各ご担当者様のユーザー名、パスワード
でログイン
http://gcs-yokohama.com/cms/wp-login.php
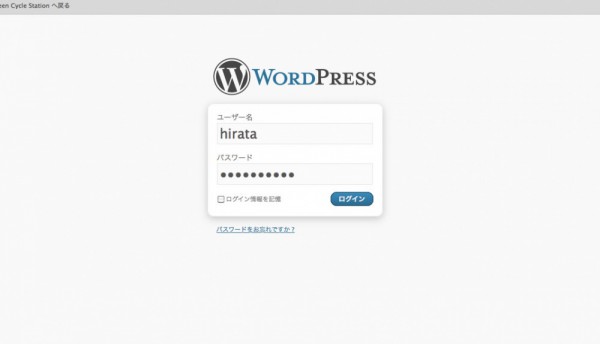
【手順2】編集画面へ
左のメニュー(一番上)「投稿」をクリック
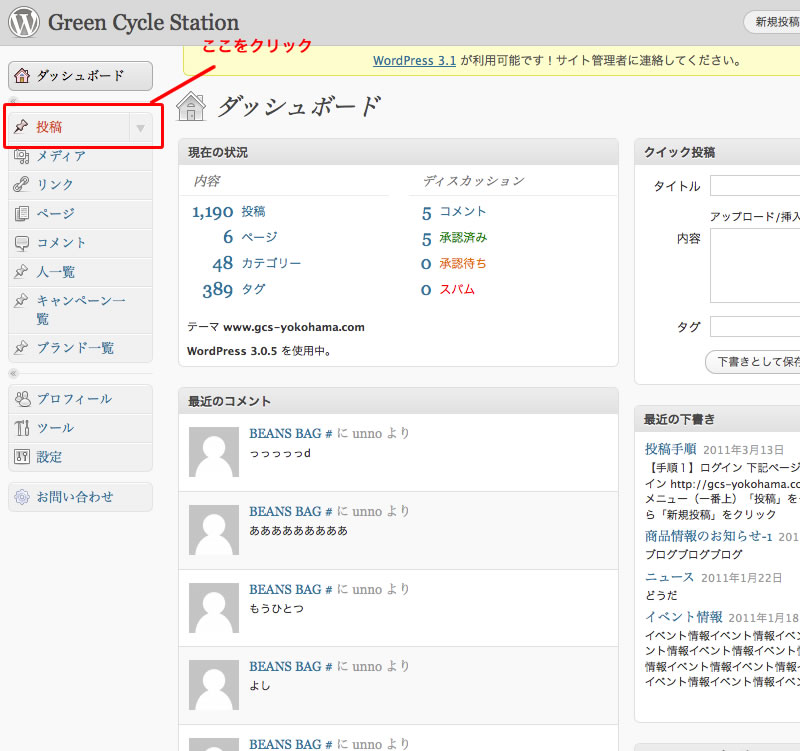
【手順3】新規投稿を追加
左のメニューから「新規投稿」をクリック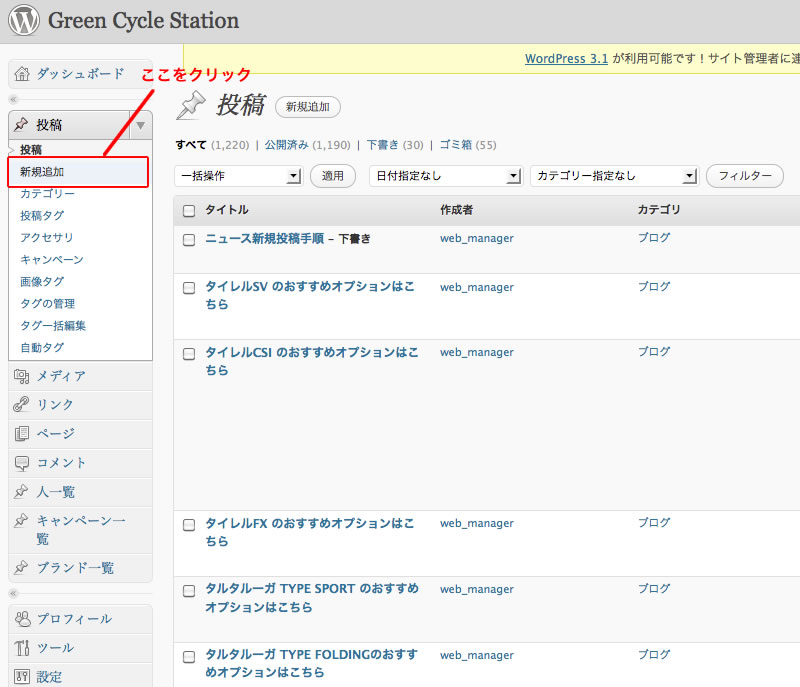
【手順4】記事作成(タイトルと記事の入力)
タイトルと記事をそれぞれの欄に記入します。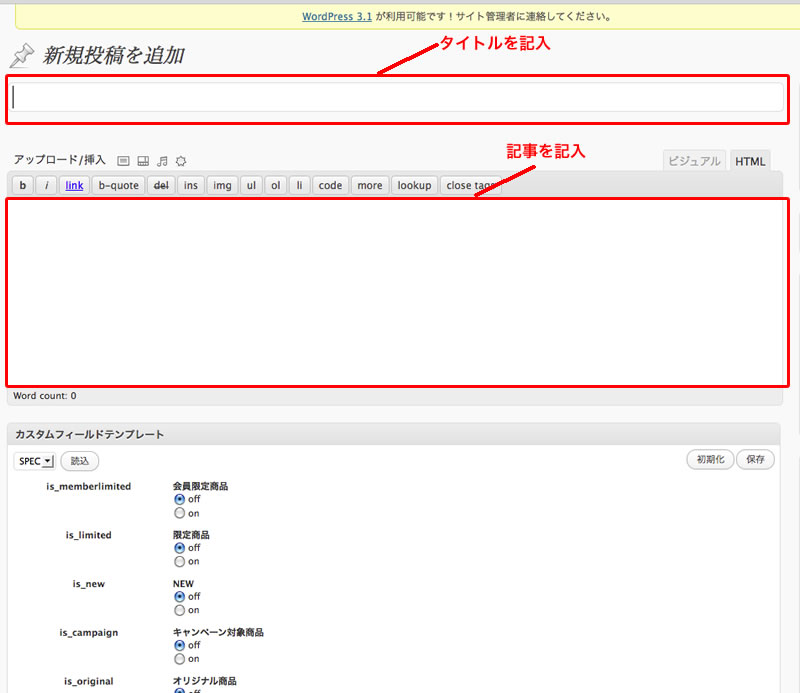
【手順5】記事への画像の挿入1
記事内の画像を挿入したい場所にポインタを持っていく。
記事記入欄の上にある「アップロード/挿入」のアイコンのうち一番左(下図参照)をクリック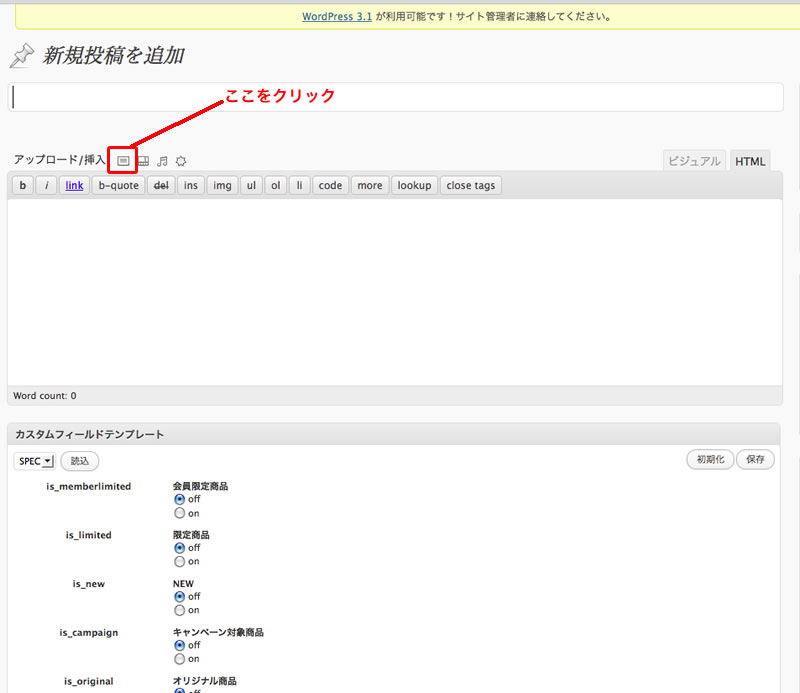
【手順6】記事への画像の挿入2
画像追加ウインドウが開いたら、上部タブ「コンピューターから」を選択する。
下の「選択」ボタンをクリックしてお使いのPCから挿入する画像を選択してください。
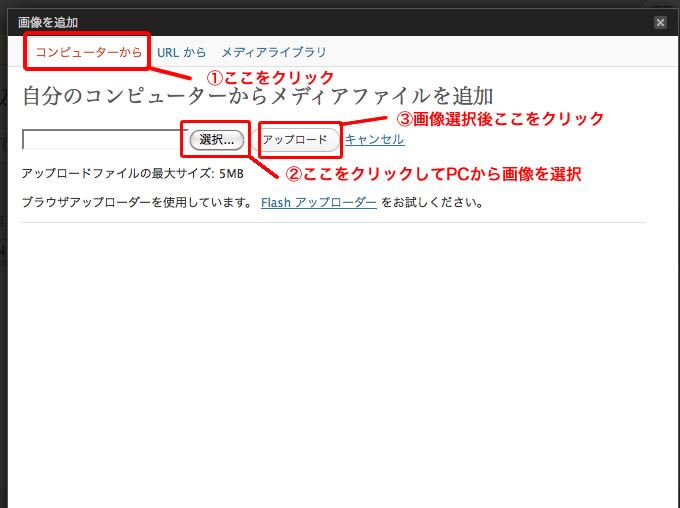
【手順7】記事への画像の挿入3
キャプション、リンクURLを任意で記入。
画像の配置位置を選んで、画像の挿入サイズを選択して、「投稿に挿入」ボタンをクリック
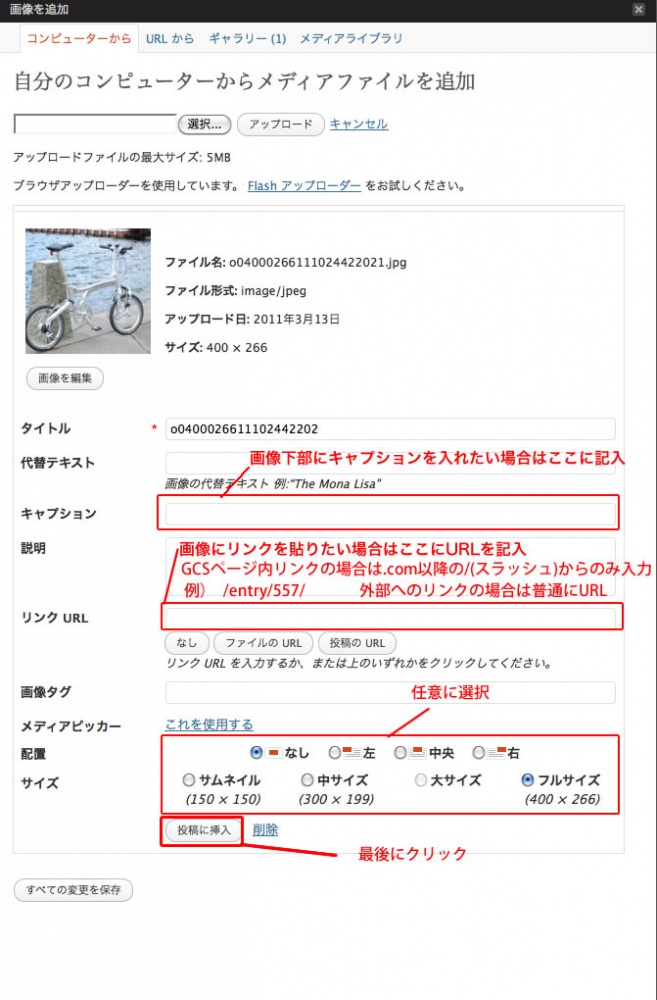
【手順8】タグ、カテゴリー選択。
タグの欄に、関連情報に表記させたい商品名やブランド名を頭文字から記入。アシストで出てくる候補から該当ワードを全て選択。TOPページの新着情報に表示させたい場合は「TOPページ」というタグを追加する。
カテゴリーから1つ選択してチェックを入れる。(インプレッションなどは全て「商品情報」を選択。恒久的なコンテンツは「スペシャルコンテンツ」。掲載誌などは「メディア情報」)
「下書きとして保存」をクリックして「プレビュー」で表示を確認する。
問題なければ「公開」。
※公開日時は任意に変更可能です。